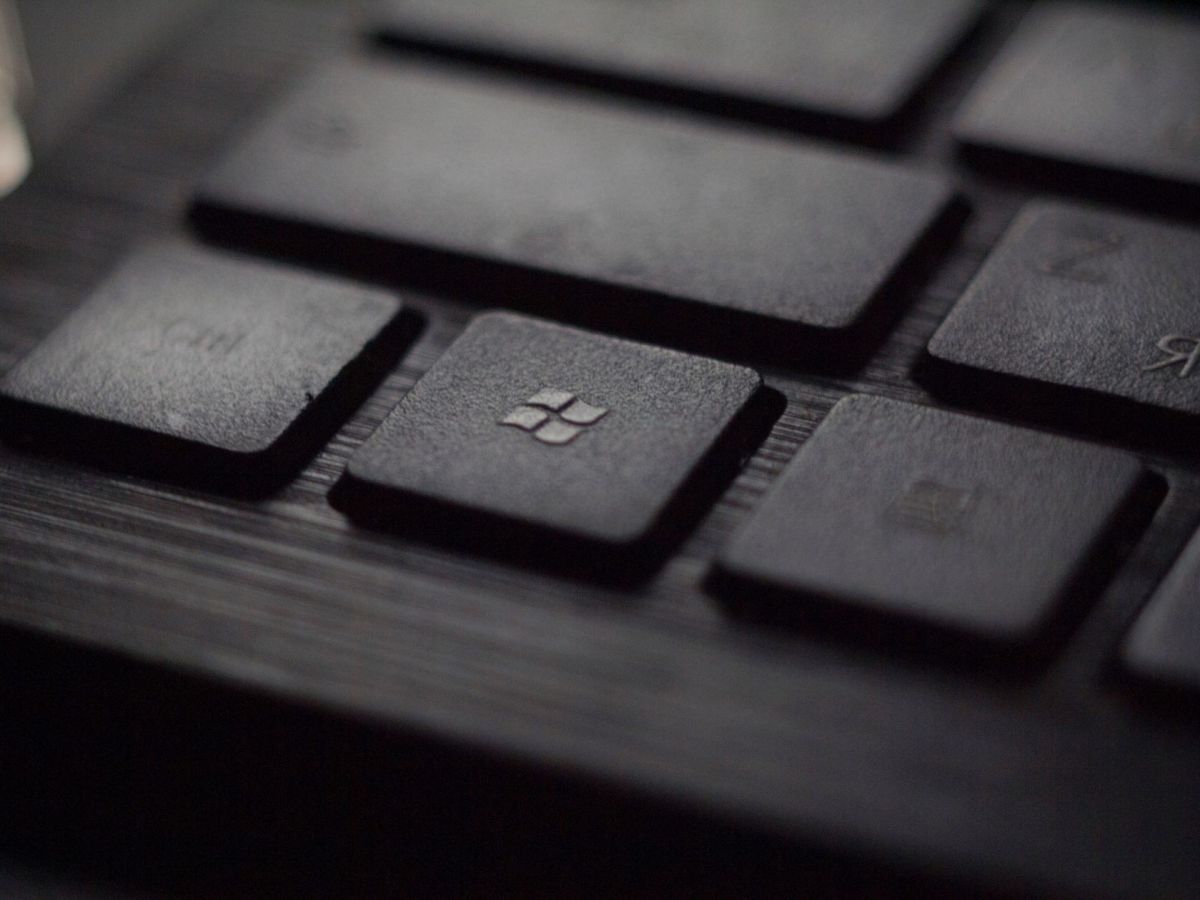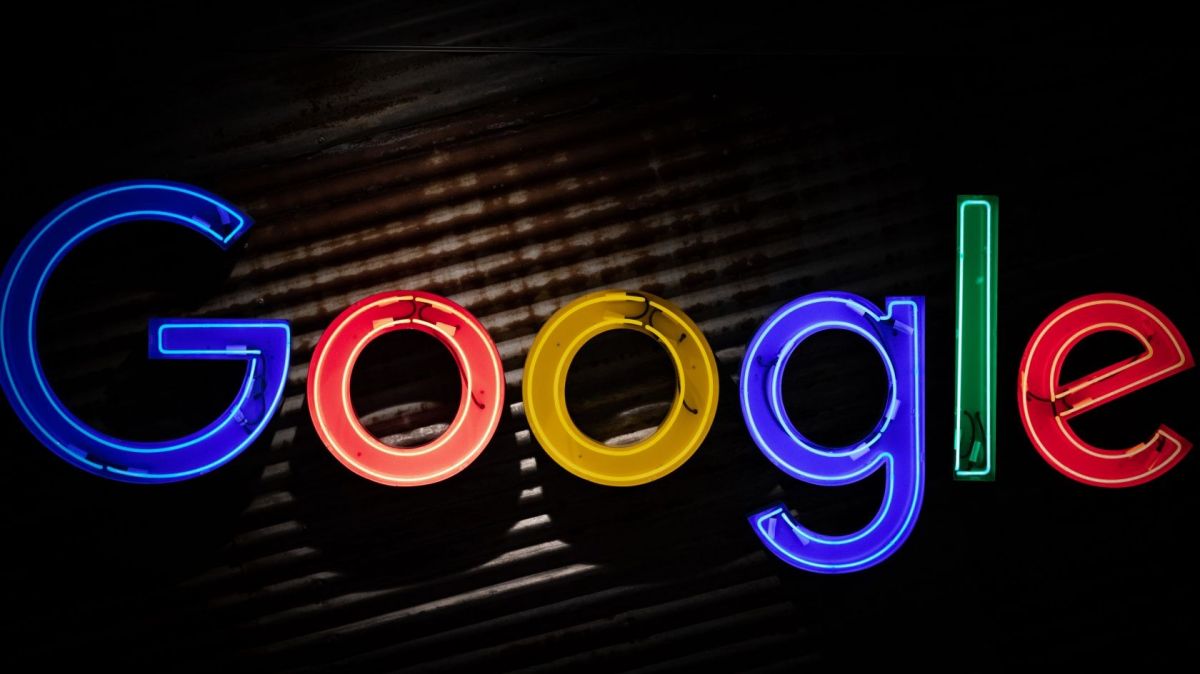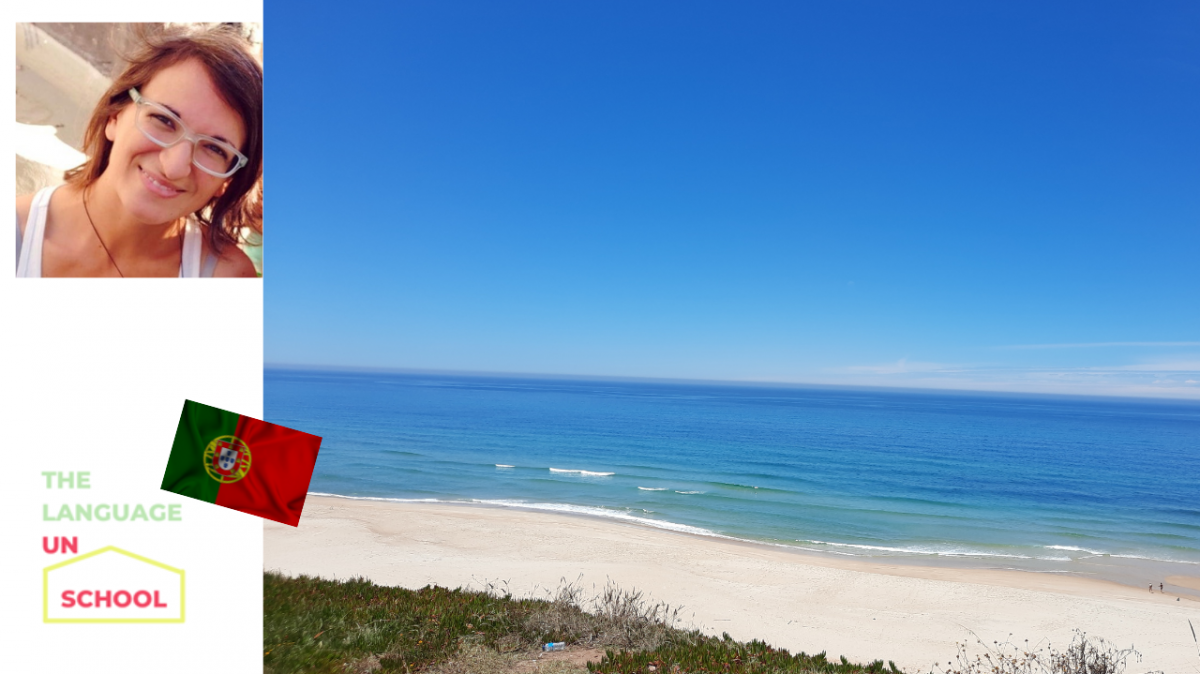Chiar dacă nu ați întâmpinat probleme, este întotdeauna o idee bună să faceți o unitate de recuperare. Dacă nu faci una acum, s-ar putea să nu ai şansa să faci una în viitor. De asemenea, este important să rețineți că acest lucru nu este exclusiv pentru Windows 10; unitățile de recuperare Microsoft Windows au fost o opțiune începând cu Windows 8, în timp ce chiar și Windows 7 vă oferă posibilitatea de a crea un disc de reparare a sistemului.
Ce este o unitate de recuperare?
Unitatea de recuperare Windows este foarte asemănătoare cu discul de reparare a sistemului de calcul clasic. Cu toate acestea, având în vedere faptul că o unitate de recuperare Windows necesită cel puțin 16 GB de date gratuite, CD-uri și DVD-ROM-uri pur și simplu nu o vor tăia. În acest caz, va trebui să utilizați o unitate USB — fie sub forma unei unități flash sau degetul mare, fie ca unitate externă. Indiferent de opțiunea pe care o alegeți, toate vor lucra în același mod pentru acest exercițiu.
Crearea Unităţii de recuperare Windows
Procesul de creare a unității de recuperare Windows pe sistemul de operare Windows 10 este destul de simplu. Începeți prin localizarea casetei de căutare în Windows 10, care se află lângă butonul Start Windows și căutați „Creați o unitate de recuperare. ” Rețineți că este posibil să vi se solicite acreditările de administrator după selectarea utilitarului.
Odată ce este încărcat, selectați „Faceți copii de rezervă ale fișierelor de sistem pe unitatea de recuperare” și faceți clic pe butonul Următorul. Acum este timpul să conectați unitatea USB la sistem. Amintiți-vă, acest lucru poate veni sub forma unei unități USB degetul mare sau a unui dispozitiv extern la scară largă.
De aici, faceți clic pe butonul „Creați”. În funcție de viteza sistemului dvs., acest proces ar putea dura ceva timp. Deși este o idee bună să efectuați acest proces cel puțin o dată, preferabil în primele zile după configurarea unui PC nou, este, de asemenea, o idee bună să efectuați copii de rezervă periodice și să creați unități de recuperare în diferite puncte. Acesta este doar un pas suplimentar de redundanță care vă va ajuta să vă asigurați că datele dvs. critice nu sunt niciodată dispărute definitiv. De asemenea, puteți crea diferite puncte de restaurare a sistemului pentru a reveni în mod eficient în timp și pentru a restabili PC-ul la o stare de lucru.
Utilizarea Unităţii de recuperare
Când vine momentul să utilizați unitatea de recuperare Windows, asigurați-vă că dispozitivul este conectat la sistem înainte de a porni PC-ul. După ce apăsați butonul Alimentare, țineți apăsată tasta Windows împreună cu tasta L de pe tastatură pentru a accesa ecranul de conectare Windows. De aici, reporniți sistemul ținând cont de Shift, selectând butonul de alimentare de pe ecran și făcând clic pe „Reporniți.
”
După ce a fost repornit în Mediul de recuperare Windows , faceți clic pe opțiunea „Depanare”. Acum veți putea alege dacă doriți să restaurați sistemul dintr-un punct de restaurare anterior sau să reinstalați Windows prin intermediul unității de recuperare.