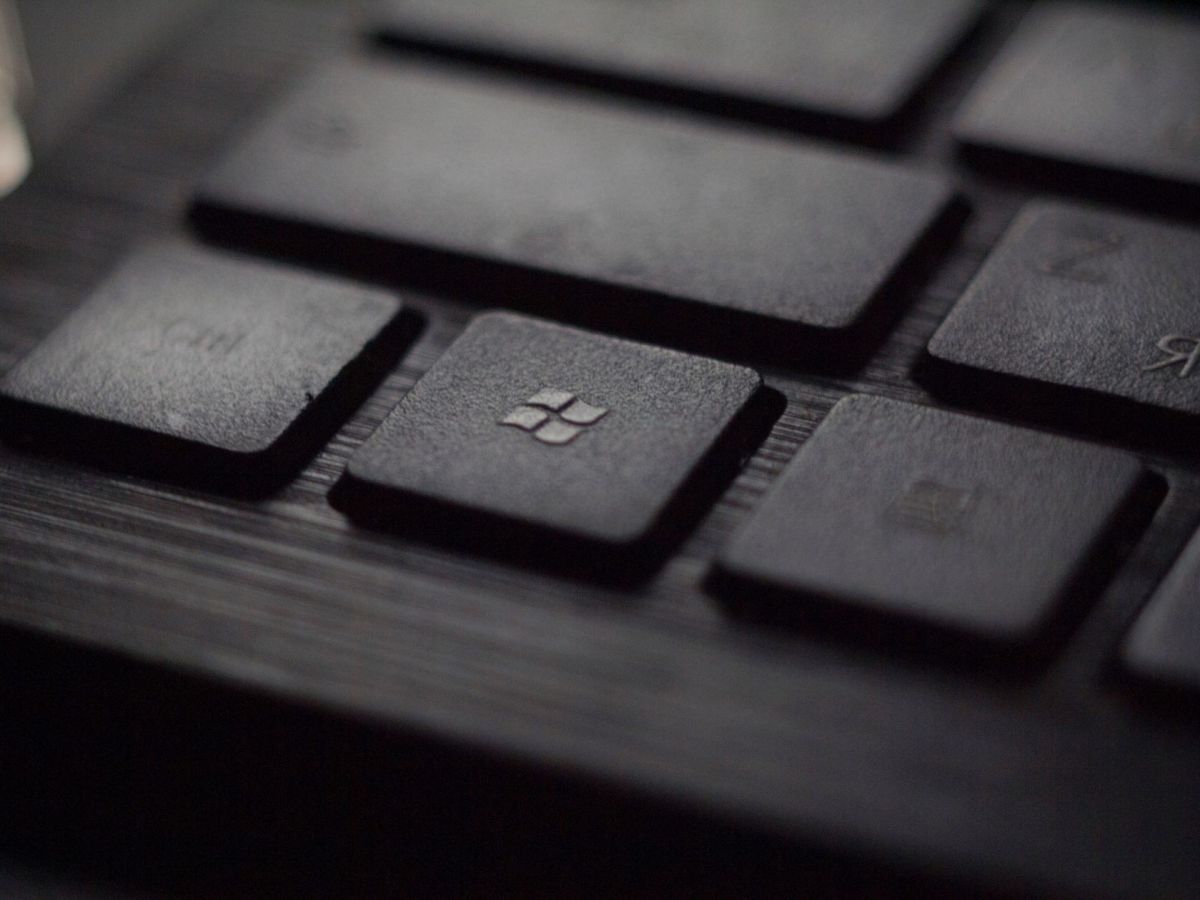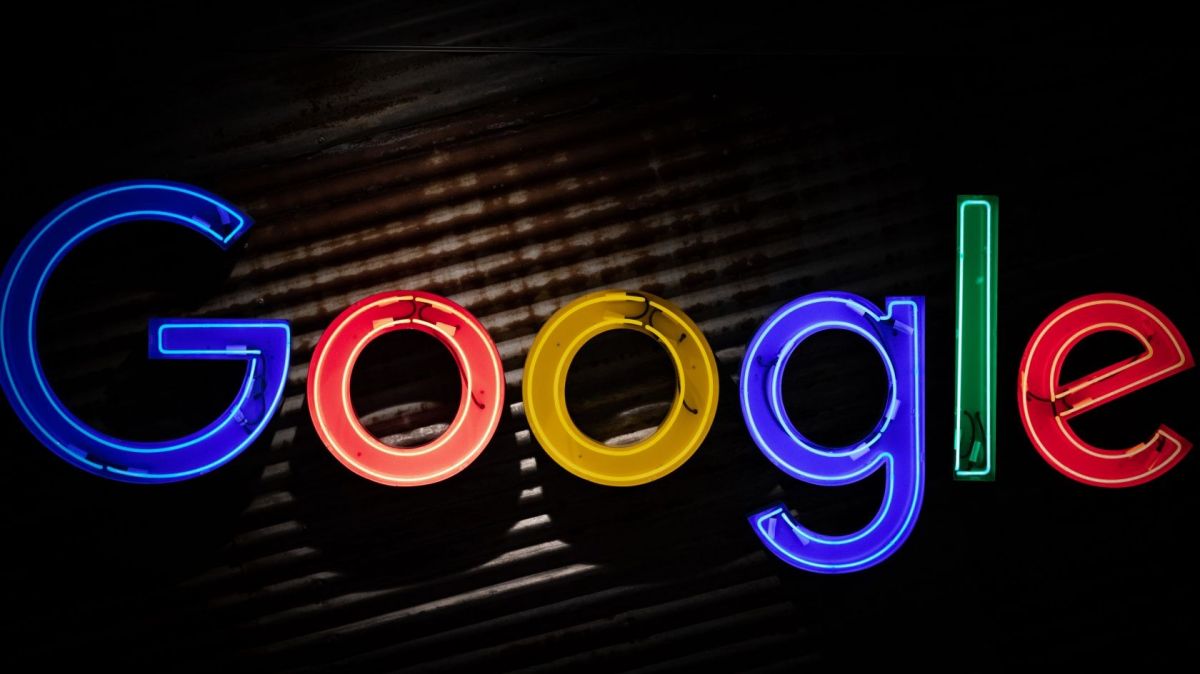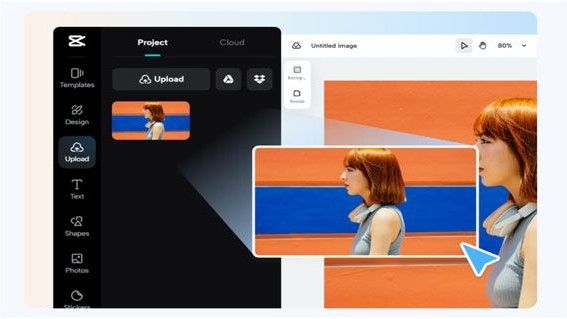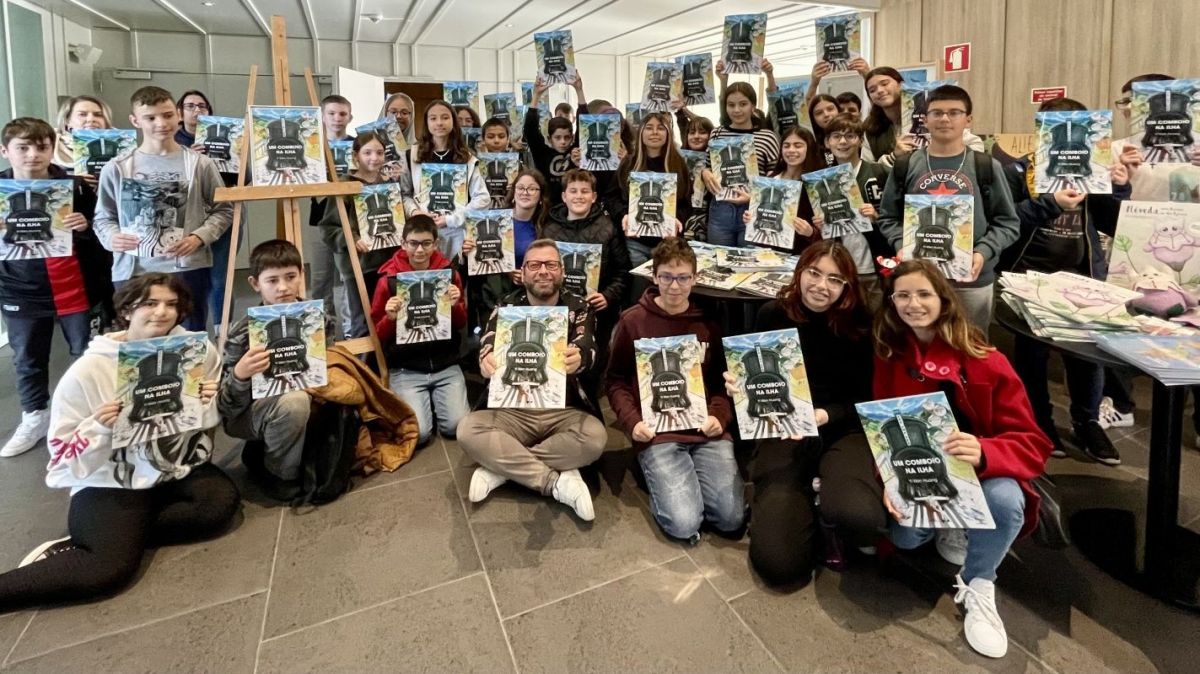Även om du inte har haft några problem är det alltid en bra idé att göra en återställningsenhet. Om du inte gör en nu kanske du inte har möjlighet att göra en i framtiden. Det är också viktigt att notera att detta inte är exklusivt för Windows 10. Återställningsenheter för Microsoft Windows har varit ett alternativ sedan Windows 8, medan även Windows 7 gav dig möjlighet att göra en systemreparationsskiva.
Vad är en återställningsenhet?
Windows återställningsenhet liknar i hög grad systemreparationsskivan från den klassiska datoranvändningen. Med tanke på att en Windows-återställningsenhet kräver minst 16 GB fri data räcker dock inte cd- och dvd-rom-skivor till. I det här fallet måste du använda en USB-enhet - antingen i form av ett flash- eller tumminne eller som en extern enhet. Oavsett vilket alternativ du väljer fungerar de alla på samma sätt för den här övningen.
Skapa din Windows Recovery Drive
Processen för att faktiskt skapa din Windows-återställningsenhet i Windows 10 OS är ganska enkel. Börja med att hitta sökrutan i Windows 10, som finns bredvid Windows Start-knappen, och sök efter "Create a recovery drive" (skapa en återställningsenhet). Observera att du kan bli ombedd att ange administratörsuppgifter efter att du valt verktyget.
När det har laddats väljer du "Säkerhetskopiera systemfiler till återställningsenheten" och klickar på knappen Nästa. Nu är det dags att ansluta USB-enheten till systemet. Kom ihåg att detta kan komma i form av ett USB-minne eller en fullskalig extern enhet.
Härifrån klickar du helt enkelt på knappen "Create" (skapa). Beroende på hur snabbt ditt system är kan den här processen ta ett tag. Även om det är en bra idé att utföra den här processen minst en gång, helst inom de första dagarna efter att du har installerat en ny dator, är det också en bra idé att utföra regelbundna säkerhetskopior och skapa återställningsenheter vid olika tillfällen. Detta är bara ett extra steg av redundans som hjälper till att se till att dina kritiska data aldrig försvinner för gott. Du kan också skapa olika systemåterställningspunkter för att effektivt gå tillbaka i tiden och återställa datorn till ett fungerande tillstånd.
Användning av din återställningsenhet
När det är dags att använda din Windows-återställningsenhet ska du se till att enheten är ansluten till systemet innan du slår på datorn. När du har tryckt på strömbrytaren håller du in Windows-tangenten tillsammans med L-tangenten på tangentbordet för att komma åt inloggningsskärmen för Windows. Härifrån startar du om systemet genom att hålla Shift intryckt, välja strömknappen på skärmen och klicka på "Starta om".
När det har startats om i Windows Recovery Environment klickar du på alternativet "Troubleshoot" (felsökning). Nu kan du välja om du vill återställa systemet från en tidigare återställningspunkt eller installera om Windows via din återställningsenhet.